1. 내PC의 GPU모델 확인
윈도우키+x > 장치관라자에 들어가서 나의 GPU모델을 확인 했다. 내가 가진 모델은 GeForce RTX 2080 Ti 이라는걸 확인
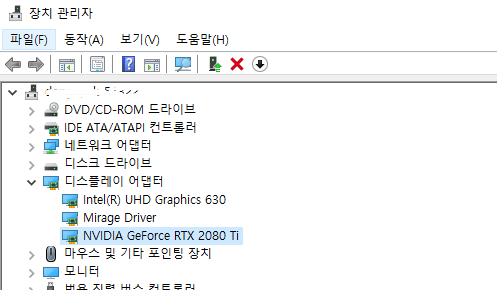
2. Nvidia(링크)에 들어가서 내 GPU가 가능한 모델인지 확인 해본다.
밑으로 내려가보면 CUDA-Enabled GeForce and TITAN Products 항목이 있고 그걸 눌러보면 내모델명이 있었다.
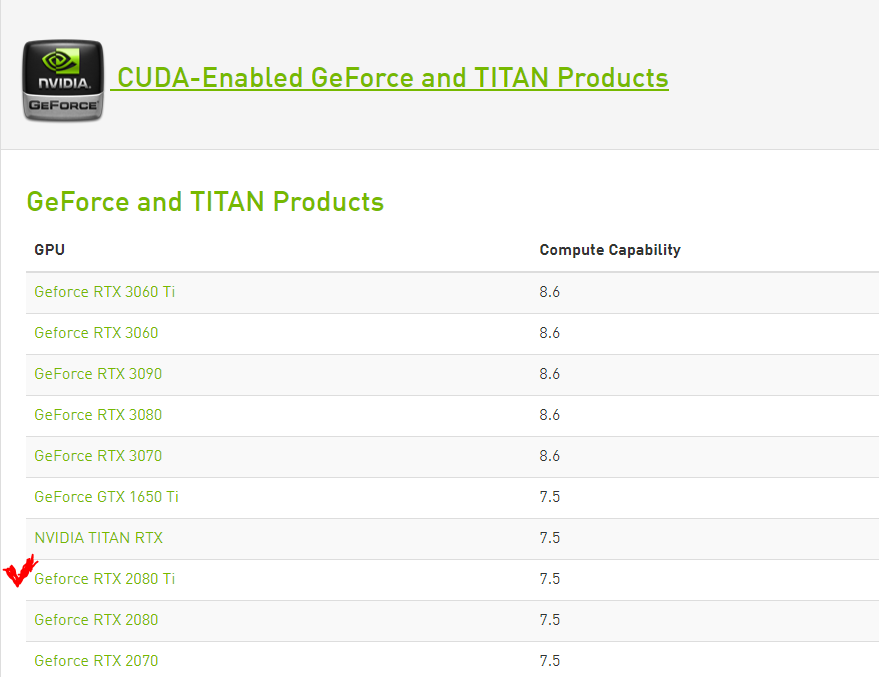
3. 아나콘다 설치
https://www.anaconda.com/products/individual-d
Anaconda | Individual Edition
Anaconda's open-source Individual Edition is the easiest way to perform Python/R data science and machine learning on a single machine.
www.anaconda.com
아나콘다에 접속해서 다운로드 한다.
※ 다운로드시 주의사항 ※
아래 그림을 만나게 될 경우 체크박스 2개 모두 체크 후 Install을 누른다.
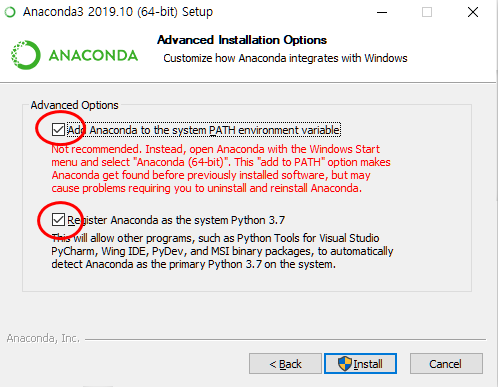
설치 완료 후 Anaconda Prompt에서 python과 conda 버전을 확인해 본다.
python
# ctrl+z로 빠져나온다
conda --version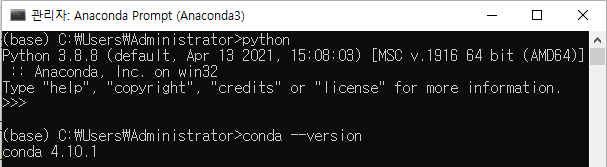
4. 텐서플로(TensorFlow)를 위한 사전 호환성 검토 ※ 중요 ※
tensorflow-gpu를 처음 설치할 때 한번에 성공하는 사람이 드문데 대부분 호환성 문제 때문이라고 한다.
주의해서 잘 짚어보고 가자!
https://www.tensorflow.org/install
TensorFlow
시스템에 TensorFlow를 설치하는 방법을 알아봅니다. pip 패키지를 다운로드하거나 Docker 컨테이너에서 실행하거나 소스에서 빌드합니다. 지원되는 카드에서 GPU를 사용 설정합니다.
www.tensorflow.org
텐서플로우 공식 문서를 확인해봐야한다.
링크에 들어가 GPU지원을 누르고 밑으로 내리다보면 소프트웨어 요구사항이 있다.
꼭 이 요구사항에 맞게 설치해야한다!!!!
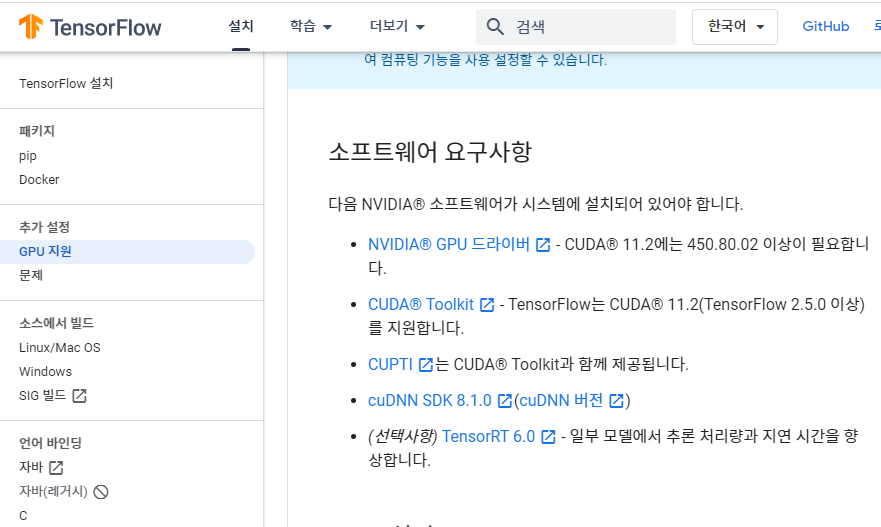
5. GPU드라이버, Toolkit설치
위의 링크를 따라 설치를 진행하면 된다.
- NVIDIA® GPU 드라이버를 클릭하면 아래와 같은 화면이 나온다.
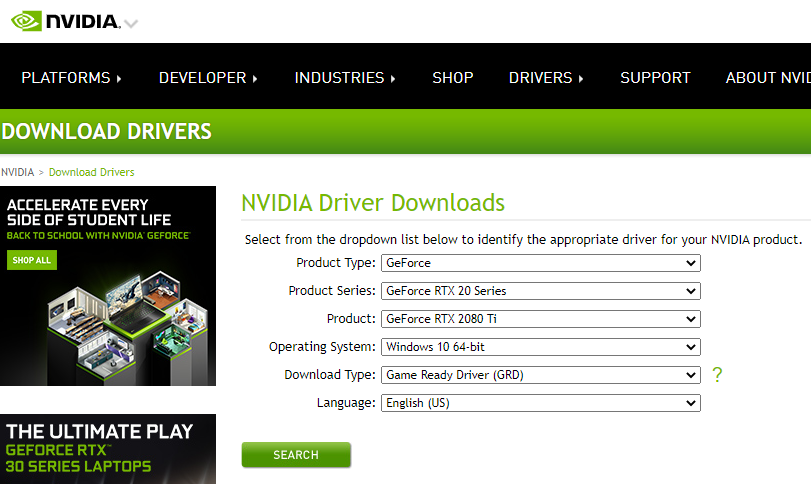
자신의 모델에 맞게 선택하고 SEARCH를 누르면 다운로드를 할 수있다.
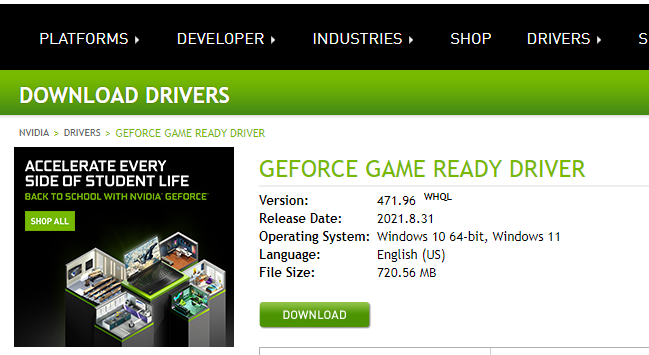
- CUDA® Toolkit은 Latest Release를 선택해서 다운받았다.
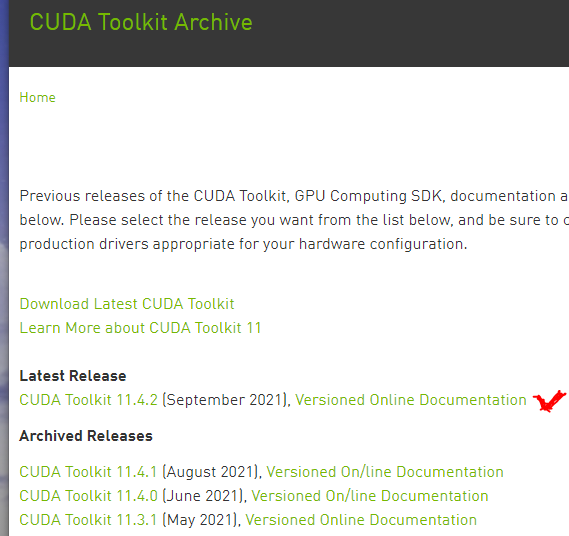
- Versioned Online Documentation 을 클릭하면 CUDA Toolkit 가이드가 나오는데 Installation Guide Windows를 클릭하면 Visual Studio 2019를 설치해야 하는것을 알 수 있다.
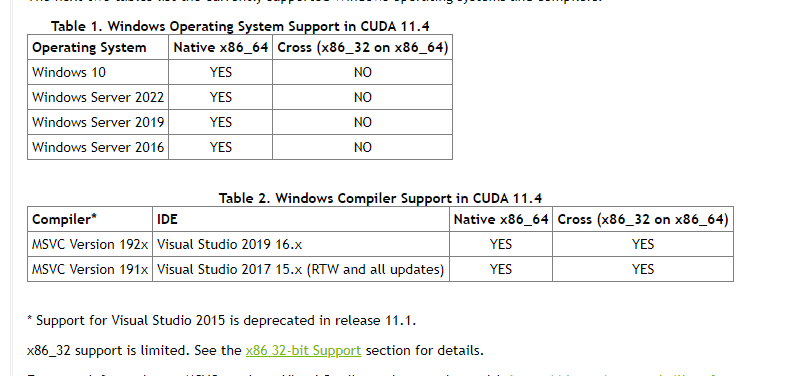
5-1. Visual Studio 2019설치
https://visualstudio.microsoft.com/ko/downloads/에 접속하여 아래 그림과 같이 Visual Studio 2019 Community 버전을 다운로드한다.
설치 중 아래 C++를 사용한 데스크톱 개발을 추가해 주어야 한다.
Visual Studio Tools 다운로드 - Windows, Mac, Linux용 무료 설치
Visual Studio IDE 또는 VS Code를 무료로 다운로드하세요. Windows 또는 Mac에서 Visual Studio Professional 또는 Enterprise Edition을 사용해 보세요.
visualstudio.microsoft.com
설치 완료 후에 다시 시작하기를 꼭 해줘야 다음 과정이 정상적으로 진행되는것 같다.
다시 시작 하주기!!
다시 돌아가서 CUDA Toolkit 11.4.2 을 누르고 환경에 맞게 다운로드 해준다. 다운로드 완료되면 관리자 권한으로 실행!
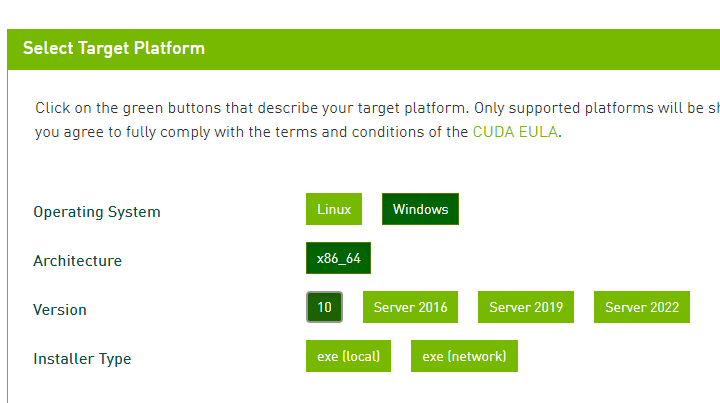
6. cuDNN설치
- cuDNN SDK 8.1.0 를 누르고 해당 버전의 cuDNN을 설치해준다.
※ 설치하기 위해서는 회원가입을 해주어야한다.
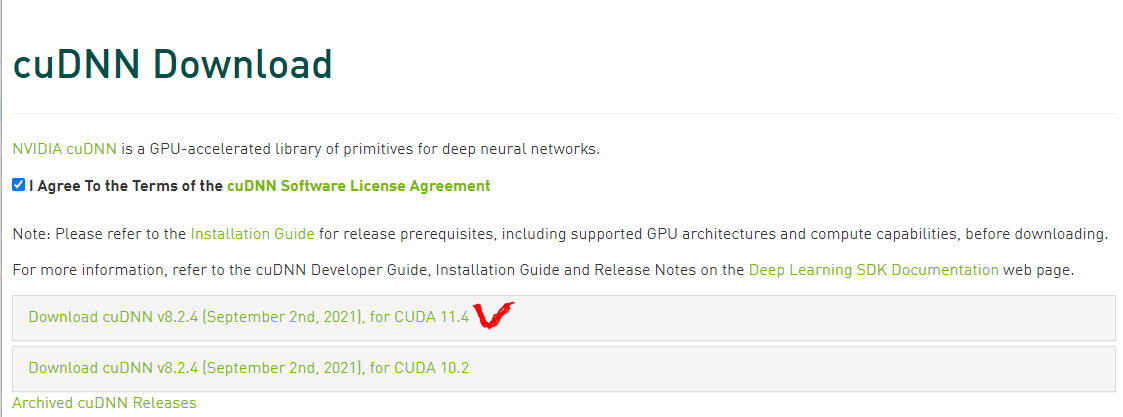
설치 완료 후 윈도우 명령프롬프트에서 control sysdm.cpl > 고급 탭 선택 > 환경변수 버튼을 클릭
시스템 변수에 CUDA_PATH 변수의 값이 잘 지정되었는지 확인해 봐야한다.
7. 가상 개발 환경 만들기
test할 폴더를 만들고 아나콘다 프롬프트에서 아래와 같이 경로를 지정해 준다.
(projects 폴더를 만들고 그안에 test폴더를 만들어 주었다.)
(base) C:\Users\Administrator>cd C:\projects\test
(base) C:\projects\test>새로운 가상환경을 만든다.
(base) conda create -n test python=3.7가상환경에 접속한다.
(base) C:\projects\dl\test>activate test8. 기본 라이브러리 설치하기
jupyter notebook과 관련된 라이브러리 설치
(test) conda install -n test ipython notebook jupyter그 외 필요한 패키지를 설치한다.
(test) conda install -n test numpy scipy matplotlib spyder pandas seaborn scikit-learn h5py pillow matplotlib tqdmtensorflow설치
(test) conda install -n test tensorflow-gpu부스팅 설치
(test) conda install -n test -c anaconda py-xgboost
(test) conda install -n test -c conda-forge catboost※ “The following packages are not available from current channels”이라는 오류메시지가 나올때 ※
이럴 경우 보통 설치 명령어에 -c conda-forge 옵션을 추가하면 해결되는 경우가 많다. 이는 conda install에서 제공하는 다운로드 기본 채널에 패키지가 존재하지 않아서 발생하는 문제인데 conda-forge 옵션을 통해 검증된 패키지들이 모인 채널에서 강제로 다운로드 받아 설치하겠다는 옵션이다.
(설치방법 참고링크 https://anaconda.org/anaconda/py-xgboost)
동일하게 lightgbm 등도 위와 같이 설치
(test) conda install -n test -c conda-forge lightgbm # lightgbm
(test) conda install -n test -c conda-forge pydotplus # pydotplus
(test) conda install -n test -c conda-forge pydot # pydot그 외 scikit-image, patsy, statsmodels, opencv 등 별도로 필요한 라이브러리를 설치한다.
9. 설치환경 테스트
아나콘다 프롬프트에서 구축한 가상환경을 ipython kernel로 등록한다.
python -m ipykernel install --user --name test
드디어 주피터 노트북에 접속한다.
(test) C:\projects\dl\test>jupyter notebook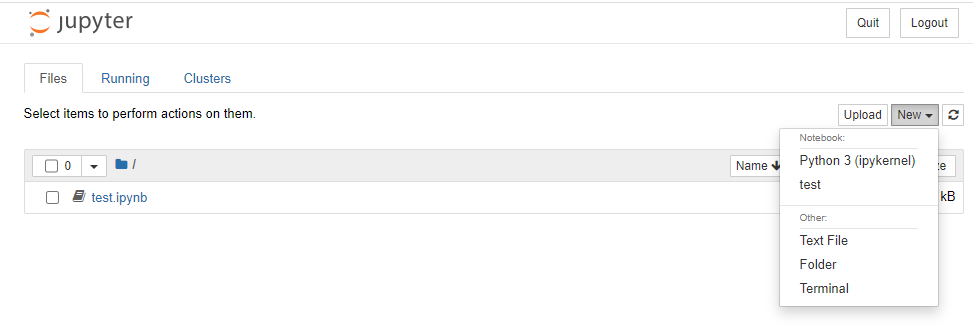
접속하면 오른쪽과 같이 가상환경 test가 목록에 뜬다!
test를 선택하고 들어가서 텐서플로 GPU 버전 설치여부 확인해본다.
import tensorflow
from tensorflow.python.client import device_lib
print(device_lib.list_local_devices())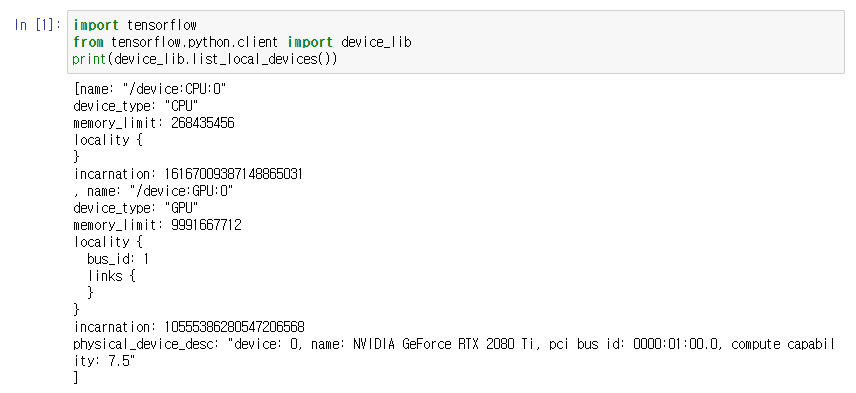
아래의 코드로 GPU사용여부를 확인 할 수있다.
tf.test.is_gpu_available()
tf.test.gpu_device_name()
tf.config.experimental.list_physical_devices(device_type='GPU')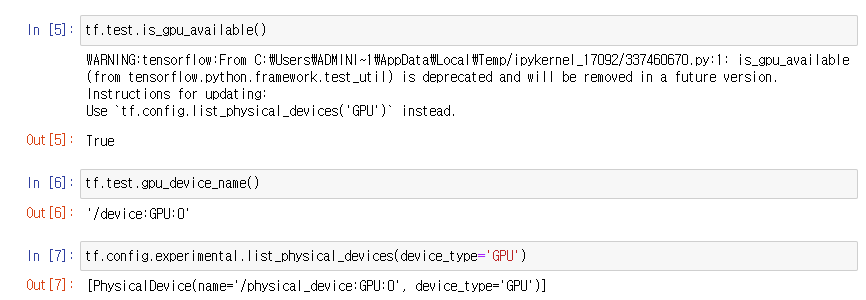
잘 사용된다면 위와 같은 결과가 나올것이다.
이렇게 드디어 설치완료~!!
아래의 블로그를 참고하면서 설치했더니 실패없이 한번에 성공할 수 있었다.
좀 더 요약해서 작성했는데 자세한 내용이 필요하다면 아래의 블로그를 참고하면 될 것 같다.
나도 누군가에게 도움이 되기를:D
[Setup] 딥러닝 개발 환경 구축 한방에 끝내기
개요 딥러닝이라는 긴 여정을 위한 첫 단계. 딥러닝 개발 환경 구축을 위한 포스팅입니다. 환경설정으로 인한 시간낭비를 최소화 하고자 대부분의 내용을 총정리합니다. 목차 사전 확인사항 및
theorydb.github.io
'시행착오 > 환경설정' 카테고리의 다른 글
| 파이썬 가상 환경 옮기기 (0) | 2022.07.29 |
|---|---|
| 주피터 노트북(Jupyter notebook) 기본 경로 쉽게 변경하기 (0) | 2021.09.14 |

